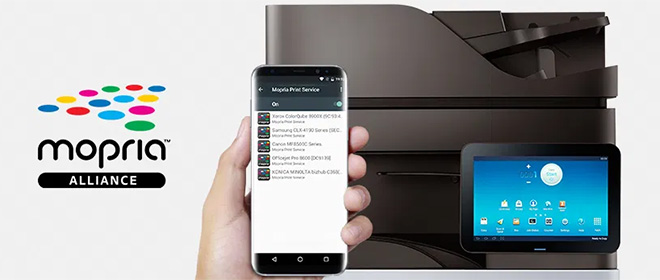
It seems like Apple products are always in the news lately. Whether it be an update of their iOS operating system or the release of a new iPhone, Apple does not fail to impress in the marketing department. The theatrics and spectacle of these release show often overshadow their competitors. While these events have press coverage and publicity, Apple’s iOS operating systems only take up 13 percent of the entire smartphone market.
The other 87% of the smartphone operating system market goes to Android operating systems.
It seems that Android never gets the kind of love and dedication that Apple gets, possibly due to the cult following of Apple users, but that doesn’t mean it is an inferior product.
Android’s open-source software can be installed on all smartphone devices for free and is actually preferred by independent developers due to its easy accessibility.
When we see these kinds of rivalries between tech giants, they often produce similar software applications to alleviate common issues. They both do the same thing, but they are marketed and named differently, with minor quirks attached to each one of them. You’ve heard of Apple’s AirPrint features that allow you to print directly from your smartphone, but Android’s Mopria Print Service seems to go under the radar.
What is Mopria Print Service?
Mopria Print Service is an application used to connect Android devices with select Mopria certified printers to integrate wireless printing seamlessly. Mopria Print Service works as a universal print driver that allows you to print from any Android device on the go.
Mopria Print Service Requirements
One of the main benefits of using Mopria Print Service is that the setup is relatively painless for most users.
Mopria Print Service is automatically installed on your device as a factory-installed standard for the majority of Android devices. That means most of you will not need to download or install any additional software onto your device.
Mopria Print Technology is automatically installed on some of the most popular Android devices such as the Samsung Galaxy, Amazon Fire, Huawei, and the ZTE.
If the Mopria Print Service is not initially available on your phone, the download is quick and easy. Simply go to the Android Marketplace, Google Play Store, or your devices storefront and download the Mopria Print Service app for free.
Mopria Print Service app is only compatible with a select population of printers that are Mopria-Certified. View the comprehensive list of Mopria-Certified Printers to see if your device is compatible.
There are tons of Mopria-Certified printers, as their coverage spans all the major printer brands such as HP, Canon, Epson, Samsung, Xerox, and many more. Some brands such as Brother include all printers produced by them since 2015, which are Mopria-Certified.
How to Enable, Discover, and Print using Mopria Print Service
Once you connect your Mopria-certified printer with your Android device, wireless printing can be achieved in a matter of seconds. Once the Mopria Print Service app is installed on your device, follow the instructions to connect your printer.
How To Enable Mopria Print Service
- On the home screen of your android device, tap the Apps icon.
- Tap the Settings icon. You can also swipe down from the top of the screen to access the Settings menu.
- Depending on your device, you need to reach the Printing menu. This can be found either within the Wireless, More Networks, or More Connection Settings.
- Tap Printing
- Tap Morpia Print Service
- Slide the toggle button to the On position to enable Mopria Print Services on your device.
How to Discover Mopria-Certified Printer
- Within the Print Settings, select Allow Mopria Print Service to search for available and Mopria-certified printers.
- When prompted Use Mopria Print Service?, select Ok.
How to Print Using Mopria Print Service
- For Chrome Users: Open the Chrome app and tap the menu icon.
- Tap Print.
- Tap the printer’s name that you intend to use. (If you do not see your intended printer, tap All Printers… to display a complete list of compatible printers)
- Confirm the print settings and when you are satisfied with the results, tap the printer icon to print your page.
How to Cancel a Print Job
But what if you already started a print job and you realized that you needed to cancel it. Fortunately, the Mopria Print Service has a multitude of options available to cancel your current print job.
Option #1) From the Printer Control Panel: Tap the Cancel button.
Option #2) From the Print Dialog Box: Tap the Cancel button.
Option #3) From Your Mobile Device Screen: Tap the Print Progress screen, and then tap the Cancel button.
Why is Mopria Print Service Not Working?
While Mopria Print Service is highly streamlined and easy to execute, sometimes you may need help troubleshooting. If your Mopria Print Service is not working for your device, try checking these steps below to fix the issue.
- Verify Mopria Print Service is actually turned on.
- Go to Settings
- Tap Printing
- Turn on Mopria Print Service
- Verify your mobile device is on a wireless network.
- Make sure your printer is on the same wireless network as the Mopria-Certified device.
- Verify that your printer is indeed Mopria-Certified.
Conclusion
The Mopria Print Service app is more than a good way to print from your Android devices wirelessly. In regards to set up, it’s much easier to operate when compared to its Apple AirPrint counterpart. There is no login, accounts, or passwords needed to operate Mopria Print Service. In addition to coming factory-installed onto most Android devices, there’s no need to use any other service.
Printing from mobile devices can be a simple task when set up correctly. The Mopria Printer service app does a decent job of bridging the gap between mobile printing and home printing. If you’re an avid Android device user, it’s a no-brainer to use this app.
